Photoshop shortcuts: Must Have! Keyboard shortcuts for efficiency in the workplace
Shortcuts – This tutorial covers all important keyboard shortcuts and combinations for Photoshop. My tip for all Photoshop beginners is to try to work as little as possible with the mouse and as much as possible with the keyboard. Many have learned 10-finger typing at school or themselves. Of course it takes a little time to be fast. But once you’ve done it, keyboard shortcuts save you a lot of time in all Photoshop areas. Be it working in layers, with tools, colors or even new projects or switching between projects. After the video you will find the list with all shortcuts!
Photoshop Tutorial: Keyboard shortcuts and combinations
Ctrl + A / Select all
You need this abbreviation extremely often, also in connection with Ctrl + C or Ctrl + X and Ctrl + V
Ctrl + C / Copy
Copying is done in many companies with the right mouse button. The way is long and needs many clicks.
Ctrl + X / cut
This combination is used when a copy is not necessary, for example because only a part of the image is cut out.
Ctrl + Z / Back and Forward
In Photoshop, Ctrl + Z works slightly differently than 99.9% of all software products. It actually jumps back step by step. In Photoshop, however, it goes back/forward/back/forward/… the reason is quite simple, so you can quickly check a change and continue working. If you want to go back several steps, you have to press the following key combination:
Ctrl + Alt + Z / Several steps back
With Ctrl + Alt + Z you jump back several steps in Photoshop.
Shift + Ctrl + Z / Several steps forward
The opposite effect can be achieved by pressing the Shift key instead of Ctrl.
Ctrl + Tab / Project or window change
The shortcut is extremely good. With Ctrl + Tag you can jump between several projects or windows. It works not only in Photoshop, but also in other programs such as web browsers.
Ctrl + N / New Project
If you want to open a new project, don’t do it via “File > New…”, just press Ctrl + N. Another tip: If you copy an image and then press Ctrl + N, Photoshop will open the new project already in the appropriate dimensions (of the image).
Ctrl + 1 / 100% zoom, original size
In Photoshop you zoom very often while working, especially when it comes to details. With Ctrl + 1 you always jump back to the original size (with 1:1 pixel ratio).
The Photoshop wonder key: ALT
Hardly anyone knows them from everyday life. This key is really important in only a few programs. It’s different in Photoshop. By pressing the Alt key you can do a lot of things when it comes to copying graphics and elements. Whenever Alt is pressed, an element duplicates itself when clicked. This includes selections in graphics, layers but also groups. You can also use Alt to select colours when you have selected the brush. The same applies to areas when copying stamps. You can also use Alt to select specific areas in other tools. With Alt you can also apply single correction layers to layers. All you have to do is move a correction layer over the layer you want to change, move the mouse between the two layers, press Alt and click. Try it out!
Save in Photoshop
Ctrl + S / Fast buffering
As a fast cache, Ctrl + S is perfect for PSD files. Especially if you’re working on larger files, you should always remember to cache in between.
Ctrl + Shift + S / Save
The usual first save or save to a new location.
Ctrl + Shift + Alt + S / Compressed saving
My favorite shortcut for Photoshop. With it you save graphics for web and devices. The advantage: The graphics have in the end only 20-30% of the volume of normally saved graphics, for example JPG/JPEG.
Ctrl + W / Close
Especially when working in multiple projects within Photoshop, this key combination will often help you. With a quick press on Ctrl + Tab, then Ctrl + W you can quickly close many projects – without a mouse.
Transparency via numbers
98% of all Photoshop users set the transparency of their layers in the classic way via layer click > set opacity Sounds short at first, but you can save seconds with each transparency setting by simply using the numbers on the keyboard. By clicking on the 9, the opacity of the layer is set to 90%. If you press 5 + 5 in quick succession, the opacity goes up to 55%. This way you can check small jumps in the transparency extremely fast.
Set colors
Ctrl + I / Invert colors
With this shortut you turn the colors around. You need this often, among others when working with masks.
Change selection
Ctrl + Shift + I / Invert selection
When staking out paths with the Polygon tool or after using the Magic Wand, it often happens that the selection has to be reversed. The fastest way to do this is with Ctrl + Shift + I.
Ctrl + E / Merge layers
If several layers need to be merged in Photoshop, Ctrl + E helps. In the layers window, all desired layers must first be selected.
Ctrl + G / Create groups
In groups you can combine certain levels that belong together. This way your project file will always be clearly arranged. You can also move or edit different elements faster.
Ctrl + T / Transform
Besides my favourite (Ctrl+Shift+Alt+C) there is another abbreviation that I have taken to my heart as a Photoshop nerd. With Ctrl + T you can do a lot. First you choose a layer and make a selection in the image (if needed). If you press Ctrl + T now, you will get into “transform mode”. With a click on the right mouse button you will get a drop down with a large selection, for example “Mirror”, “Distort”, and much more.
Ctrl + Alt + C / Crop workspace
If the work surface is too large or too small, change the work surface. Important, not the image size! If you want all layers to stay the same and not change proportionally, you change the workspace.
Ctrl + Alt + I / Change image size
If you want to change the size of the PSD and at the same time make all graphics proportional, apply the image resizing.






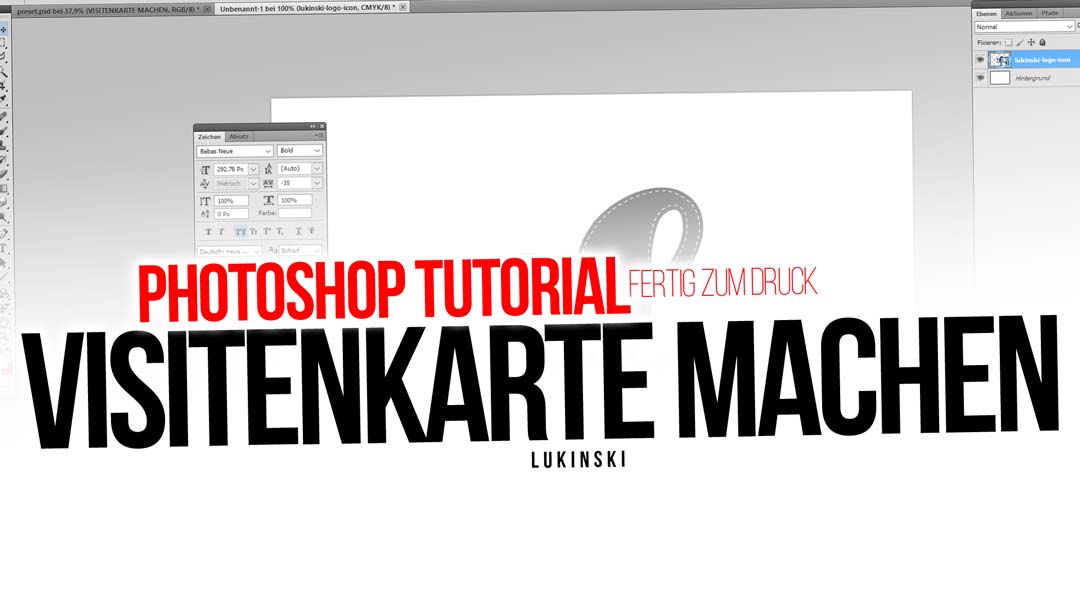
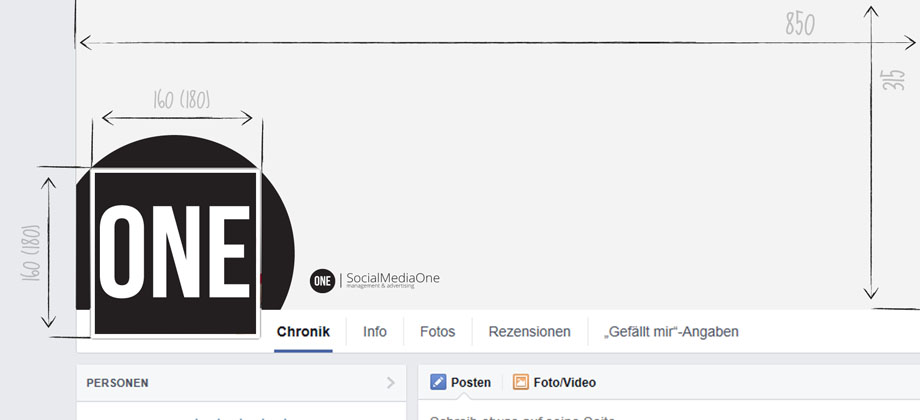

 4.9 / 5.0
4.9 / 5.0