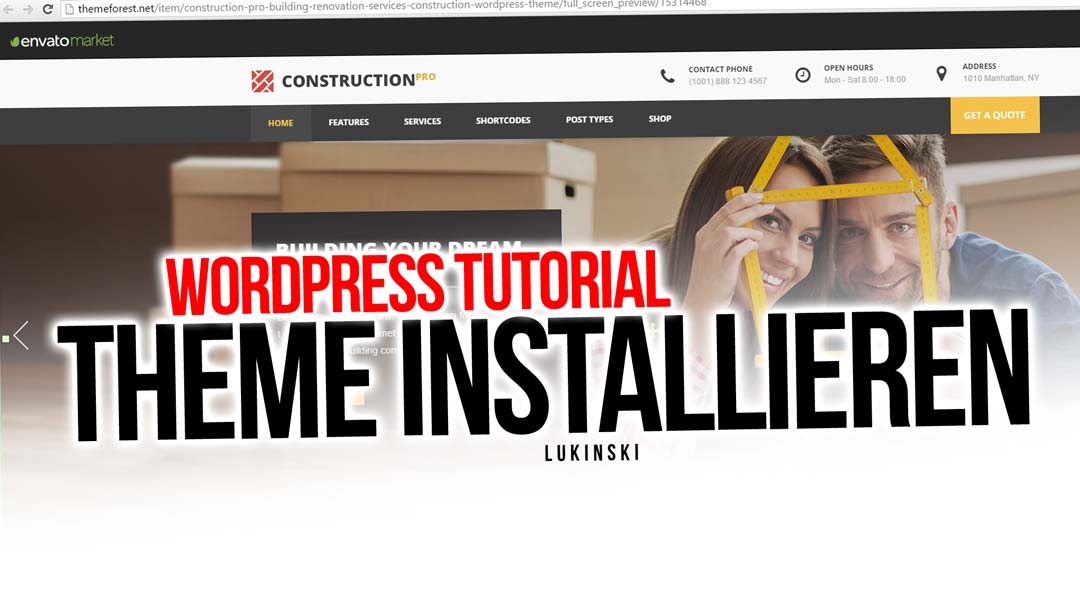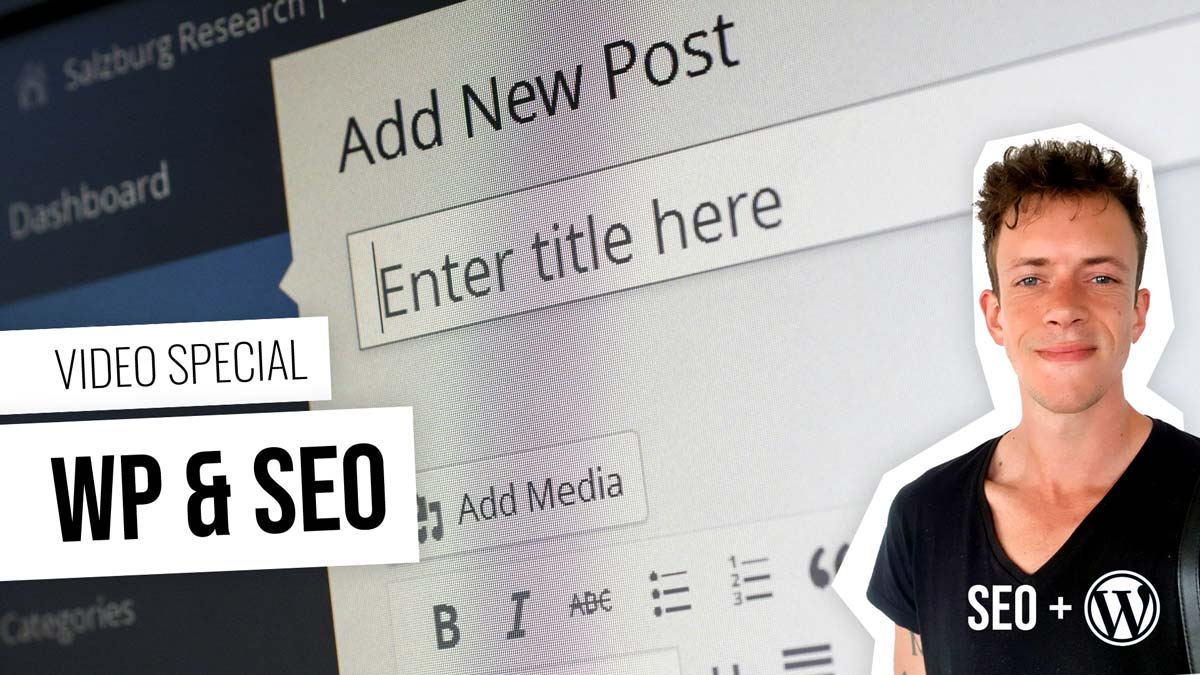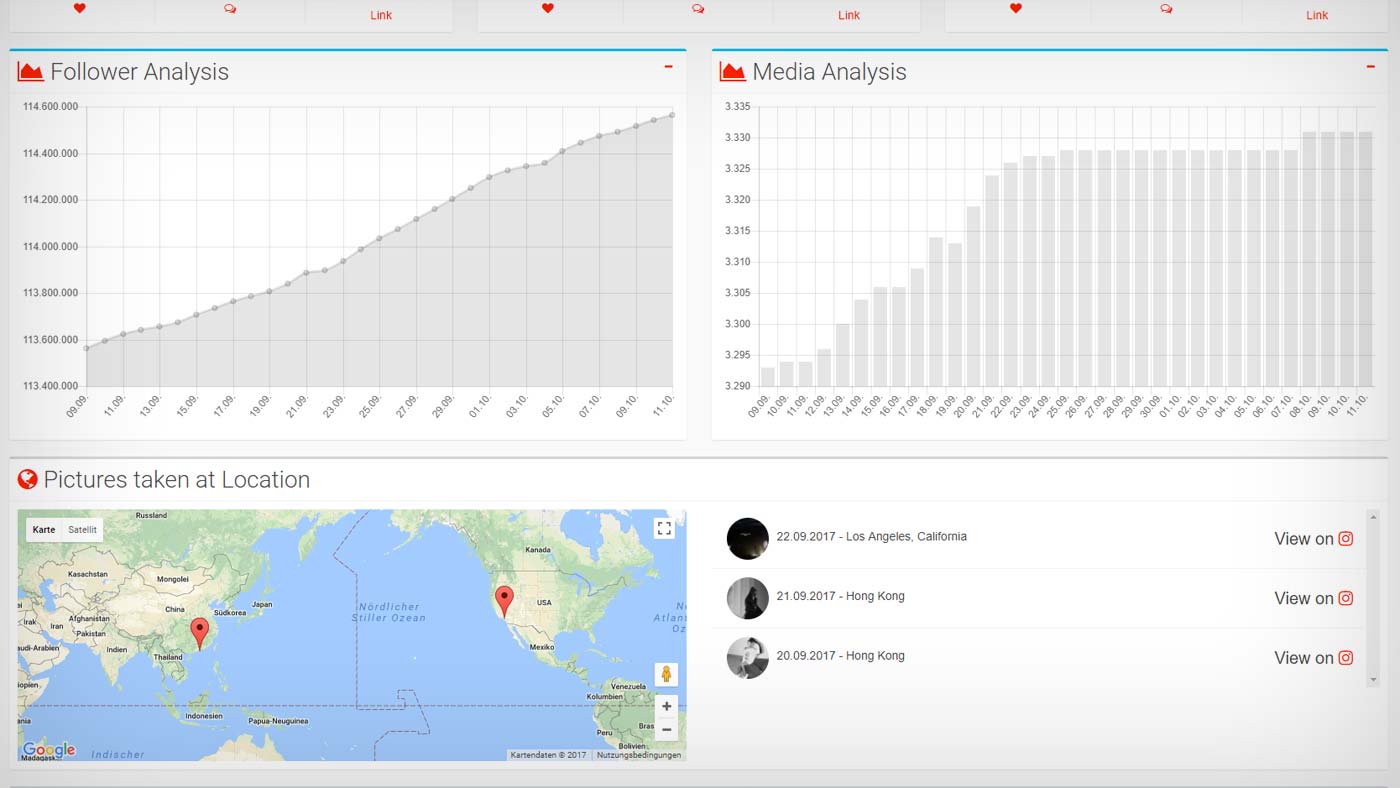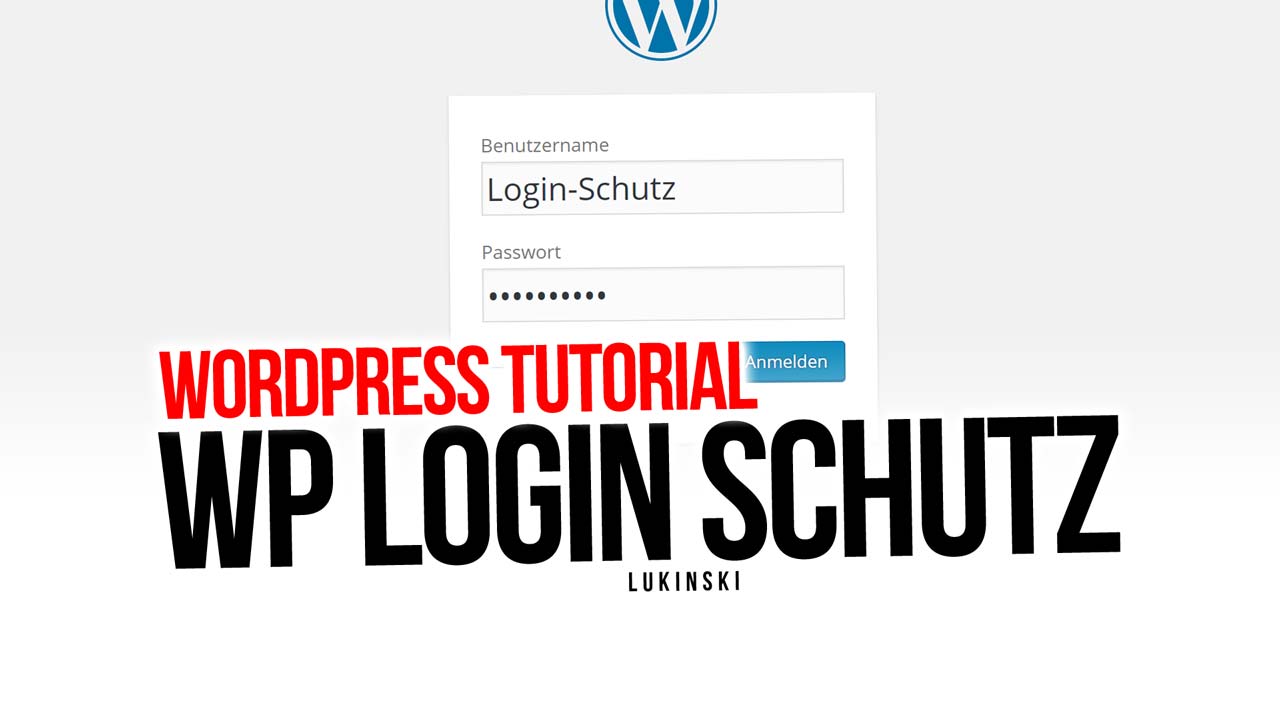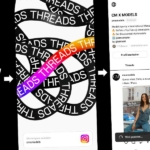Install WordPress yourself – That’s how it works! Filezilla, SQL and setup
The question often arises: Can I install WordPress myself? Yes, with three simple, free software tools for FTP transfer (local disk to server/webspace), Notepad++ to edit the wp-config.php and PhpMyAdmin for your WordPress databases. But let’s just go ahead and step by step.
Summary: All steps of the installation
How to install your content management system yourself:
- Data transfer with FTP Client Filezilla
- Wp-config.php with Notepad++
- Save, change, edit databases with PhpMyAdmin
Not yet convinced of content management? In the article What is Content Management I once explained the countless advantages of modern CM systems such as WordPress, Typo, Drupal and Co. If not, have fun with your first WordPress installation:
Data transfer with Filezilla: FTP Client
The FTP program FTP Filezilla, allows you to access your FTP server. The unbeatable advantage of FTP Filezilla is that you can easily exchange, edit or create data as if the server were a local hard disk. Thanks to the FTP client program, you can easily manage your website data or server data.
Data exchange and transfer
In principle FTP Filezilla consists of three window components. First, you have the file browser of your local system, i.e. your computer, and second, you have a directory of your FTP server/webspace. You can now transfer data between the two windows. So you can easily exchange e-commerce product pictures or profile pictures of your company website. The third window shows you active transfers that are currently taking place. You will find it below the two file browsers. Here you can see the current status of data transfers and queues. In FTP Filezilla you also have the possibility to work in several windows at the same time, the advantage is that you can work on several projects at the same time.
Step 2: Adjust wp-config.php
Notepad++ HTML, CSS, everything
In order for your WordPress (alternative CMS) to have access to the database, we first have to adapt the wp-config.php. It is located in the /root of your WordPress directory and can easily be opened with the Notepad++ editor.
- Notepad++ – Free Software Download
The following five lines now need to be adjusted DB_NAME, DB_USER, DB_PASSWORD, DB_HOST and (if desired) the table prefix (this is a small abbreviation that is later in the SQL database. For example, wp_posts, wp_options, etc.). You can get all data from your web host or after the database creation. Let’s get started:
[...]
/** Replace database_name_here with the name of the database you want to use. */
define('DB_NAME', 'database_name_here' 'database name');
/** Replace username_here with your MySQL database username */
define('DB_USER', 'username_here' 'database user');
/** Replace password_here with your MySQL password */
define('DB_PASSWORD', 'password_here' 'password');
/** Replace localhost with the MySQL server address */
define('DB_HOST', 'localhost' 'mysql123.domain.com')
[...]
$table_prefix = 'wp_';
[...]
define ('WPLANG', 'de_DE'); // here you can change the language of your system, e.g. to en_EN for English.
You can certainly use the classic text editor that you already find on your Windows or Apple installation of the computer. But if you are working with large documents or in programming languages like HTML, CSS or PHP, it is recommended to use an appropriate program like Notepad++.
Our favorite among text editors
The advantage of Notepad++ is that you can see individual codes highlighted in color. This allows you to navigate quickly and easily even in larger text files. The quick and easy navigation in the text editor allows you to edit documents quickly and efficiently. But you have many more possibilities. For simple users, for example, we recommend the search function, which you execute via Ctrl+6. By clicking on the “replace with” tab, you can also replace specific words or character combinations. For example, if you have a company name that is mentioned frequently and you want to change it completely, e.g. with a hyphen in the middle of the second word of your name, you can replace it globally. Global means in the whole document with one click.
With Notepad++ you have numerous functions to edit texts quickly and easily, to edit program languages or to edit texts in a structured way.
Step 3: Save, change, edit databases
PhpMyAdmin – Databases
With PhpMyAdmin we can adjust the database afterwards. But here we can also export backup copies, and much more. Whether your own online shop, website or the new landing page. Content Management Systems need a database, you might know it, it is called SQL database. To be exact MySQL. With PhpMyAdmin you can access, edit and edit this database. Mostly you need the database only once, when you first install your company website or online shop with CM systems like WordPress, Typo3 or Cantao.
- PhpMyAdmin – Free Software Download
[shortcode variables slug=”adsense”]
SQL is like Excel
To explain SQL to you, imagine an Excel table. In this Excel table, you can have several folders, as well as different tables or columns. Each row contains new information, the same is true for SQL.
With PhpMyAdmin you can edit the database, i.e. enter commands. For example, you can change users or their passwords. Later your content management system will access this database. Information is pulled from here. So you can find in the database among others your website name, your individual posts, website settings and much more. Not yet convinced of Content Management? In the article What is Content Management I once explained the countless advantages of modern CM systems such as WordPress, Typo, Drupal and Co.